Tags
CAT tools, Compatibility, Custom commands, Dictation, Dragon, Dragon Professional, Profile, Select text, Speech recognition, Trados, Trados Studio

Regular readers may remember that this time last year I wrote a very cross virtual letter to Nuance complaining about the shortcomings of the latest Dragon Home (15), which is sadly depleted compared to previous versions. Since then, I’ve persevered with a range of workarounds, but in December, when there was yet another promotion for the professional version (£199.99 instead of £349.99), I decided enough was enough: not being able to select and correct words on the hoof while dictating in Trados Studio was driving me mad, as was the inability to delete unnecessary words from my vocabulary or create more than one profile. Then there was the fact that I’ve had so few expenses this locked down C-year, with no conferences, workshops or work-related travel. Why not invest in something useful to set against my income?
So, I took the plunge: upgrading was easy, just following the prompts, but it soon became apparent that the Select/Correct functionality I was missing still wasn’t there when I was working in Trados (2019). I raised the issue on the invaluable Translators who use Speech Recognition group on Facebook and, sure enough, the problem lies with incompatibility between Trados and Dragon, rendering Full Text Control inoperable. Sigh. I could still use the commands Control Enter (to confirm and move to next unconfirmed segment), Control Alt Enter (move to next segment), Control Insert (insert source text in the target segment) and Control comma (to insert placeables like proper names, glossary or Autocorrect entries, or numbers), as long as I said Press before Control. I could even use Go to End of Line or Start of Line, which didn’t work with Home, but when I asked it to Correct that or Spell that, Dragon just gave me a funny look (figuratively speaking) and said “Cannot find any matching text”. So frustrating!
Suggestions from the group included switching to MemoQ (which apparently works perfectly with Dragon), but ten years down the line from investing in Trados, I really didn’t feel that was a viable option. New CAT tool users/would-be Dragon users should perhaps take note, however. You can also use the Dictation box rather than dictating straight in the segment (just say Open Dictation box, or tick the appropriate box under Dragon’s Tools menu), where the Select/Correct/Spell That options do work. Just note that to transfer the contents of the box back to your target segment, Dragon doesn’t respond to Press Transfer for some reason. Saying Click Transfer does work however. Also worth noting that this isn’t a viable option if you are dealing with very taggy source texts as the tags won’t transfer to the dictation box, but this may solve your problem if you regularly just deal with straight, unformatted text.
So, what next? Having realised that my problem lay just as much with Studio as it did with Nuance, my next step was to post a message on the Trados Studio Users group, again on Facebook. Once again, they came up trumps (are we still allowed to say that?!). I was referred to an excellent blog post by Nora Díaz, Trados and Dragon blogger extraordinaire, who explains how to maximise use of Dragon in Studio, and specifically how to set up a simple custom command to select text. While not allowing you to tap into Dragon’s full correction and learning functionalities, this does at least allow you to use your voice to go instantly to the word it has misspelled, or which you want to change, and then you can either dictate a replacement or delete without having to use your mouse or keyboard. My heart always sinks when macros are mentioned, or workarounds involve computer coding – I’m far too long in the tooth to learn that, I’m afraid – but even I was able to do this, admittedly after a little bit of trial and error. As it took me a while to get it right, I’ll explain this in detail below. While Nora does explain it in her blog, it wasn’t initially obvious to me what should go where. Someone more clued up and less ignorant of coding would have cottoned on straightaway, I’m sure!
One of the benefits of the Professional version of Dragon is precisely that it allows you to create custom commands. These can be simple ones, quite easy to set up, based on the keystroke shortcuts already assigned in Trados. Under the Tools tab in Dragon, press Add new command to get to the dropdown menu you’ll see below. To add a simple Keystroke command, set Command type to Step-by-Step, make sure Keystrokes is shown as next step, then press Insert to type in the keystrokes you want to insert, e.g. Control + L to Lock segment or Alt + F2 to Edit source. Under MyCommand Name at the top, type in what you want to dictate to get Dragon to carry out your command, e.g. Lock segment for Crtl + L. (To see an overview of existing Trados shortcuts, you can go into the File > Options menu in Trados, then click Keyboard shortcuts towards the bottom of the list and make a note of any you use a lot or might want to dictate.) Once you’ve inserted your keystrokes, you can also train the command by clicking Train at the top right. I usually train a couple of times to be on the safe side, then either press Save – or tell Dragon to Click Save. Et voilà! Very simple, but oh so useful.
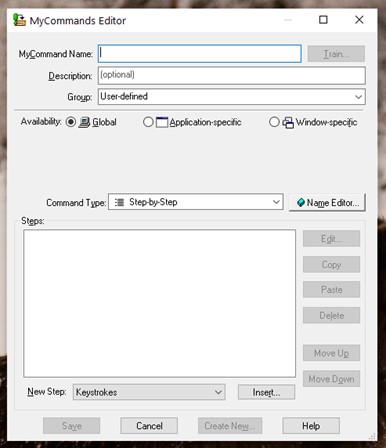
The next option, creating a custom command via advanced scripting, e.g. to select text, is slightly more complicated, but worth persevering as it is so useful to have, especially if, like me, you were used to being able to select text in previous versions of Dragon. This time, exactly as before, press Add new command under Dragon’s Tools tab to get to the dropdown menu, but change the Command type to Advanced scripting.
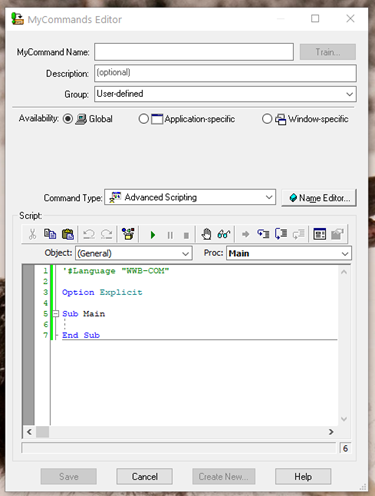
Then copy in the following command script in the space between Sub Main and End Sub under Script:
SendKeys “^{PgUp}”
SendKeys “^f”
SendKeys ListVar1
Wait .1
SendKeys “~”
Wait .1
SendKeys “{Esc}”
When I first tried to do this, I made the mistake of overwriting the entire script box, which of course didn’t work – told you I was a complete novice at coding! Your entry should now look like this:
‘#Language “WWB-COM”
Option Explicit
Sub Main
SendKeys “^{PgUp}”
SendKeys “^f”
SendKeys ListVar1
Wait .1
SendKeys “~”
Wait .1
SendKeys “{Esc}”
End Sub
Under MyCommand name, type Select <dictation>, where the <> signs mean Dragon will listen for any dictated text. Press Train and dictate a few times, then save and give it a go! A real game changer – and huge thanks to Nora for allowing me to reprint her command here. This is what the end result should look like:
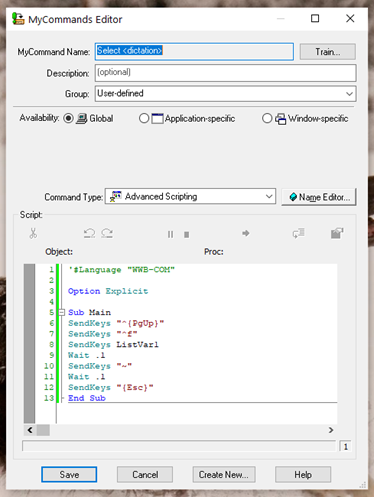
Nora also mentions another add-in you can buy for Dragon called Knowbrainer. This is a quick way of adding new Dragon commands if you want to go into this further and/or if you really struggle using the keyboard/mouse to enter commands. At just under $200, this isn’t a route I particularly want to go down at the moment, but, as Nora explains in her post, it opens up a lot more options for advanced (more technologically-minded?) users. Nora has also produced a video in conjunction with SDL, which might throw more light on using both together for those who prefer a more visual approach: https://www.sdltrados.com/video/beyond-dictation-how-to-control-studio-by-voice-with-dragon-naturally-speaking/111200/thankyou
Note too that you’ll need to save each command in each profile you have, as Dragon doesn’t automatically make your custom commands available in each profile, even if they are different variants of the same language. The ability to have more than one profile is another feature that the latest Home version doesn’t offer, much to my annoyance. A couple of my clients ask me to use US English and, while you can always run a text through a US spell checker at the end, it is often much easier to be able to dictate with a US English profile from the outset. This will pick up all those -or and -ize words, especially in cases where both might work in the other variant, but not necessarily be correct. However, you might need to add a few extra commands if doing this, as I found to my cost this week: the US profile doesn’t recognise Open/Close brackets; it prefers parentheses. Try as I might, I kept forgetting to say Open/close parentheses (what a mouthful!). Very handy to be able to make a custom command for my US profile to allow me to say Open/close brackets again.
Finally, my last gripe with the latest Home version was the inability to delete vocabulary. Well, I’m pleased to report that terms can easily be deleted with the Professional version, a feature which is almost worth the extra cost in itself in my view. And although you can’t use Dragon’s Correct That functionality in Studio to extend/train your vocabulary, you can always say Open Vocabulary Editor for tricky or new words and enter them in your custom vocabulary that way, training and spelling them as usual.
I’m told the Professional version has other benefits over the basic Home version such as the ability to use full text control when creating and editing spreadsheets, not something I tend to do as a translator. It also offers transcription capability and is able to turn recordings into editable text, which could be useful for translators who have to work with audio files. All in all, I’m glad I upgraded, although still a bit miffed that the Nuance people didn’t make the dumbed-down nature of the Home version clearer in the first place.
Now over to SDL/Nuance – any chance of resolving this compatibility issue any time soon? I know I’ve mentioned this at SDL focus groups in the past, but no progress has been made to date, as far as I’m aware. Many translators find speech recognition as important a tool in their professional arsenal as their CAT tool, so a streamlined solution would be well worth having.


I’m still using an older version of Dragon (can’t recall which but I’m pretty sure it’s not Professional) that allows me to do things like delete vocabulary, and I don’t use commands anyway, but I’m glad to hear you’ve finally found a solution that (mostly) works for you!
I agree that SDL should sort out compatibility. Quite a substantial share of their customer base must be using Dragon with Trados, and if memoQ is an easy alternative you’d think it would be worth them resolving the issues.
Finally, you can just say “open paren” rather than having to say the whole word, when it comes to brackets. And this works for UK English too. I picked that up from a Paul Filkin post ages ago, and it’s very useful!
Thanks, Jane – that does sound less of a mouthful, but Open/close bracket is second nature to me after dictating for so many years that editing the command has been the best solution. And I agree that SDL really do need to address this; I’ve even found myself suggesting that new CAT tool users try MemoQ over Trados because of thi issue, so they are going to lose out otherwise.
You had me at “cross letter to Nuance!” I started back when Lernout Hauspie was taken over by Scansoft, if memory serves. The preferred version had a bug and they sent me a Pro to replace it. I bought several and also tried Knowbrainer, which is not bad. But now Preferred works OK provided you don’t overthink it or try to teach an old dog new tricks. Nuance had never reactivated any of my dozen or so licenses when a PC died, so I scan the obituaries for cheering news one of their execs was squashed by a speeding bus.
Pingback: Beside the seaside – ITI Conference meets Brighton | ClaireCoxTranslations